Xampp Alternative in Mac for Mysql: Devilbox


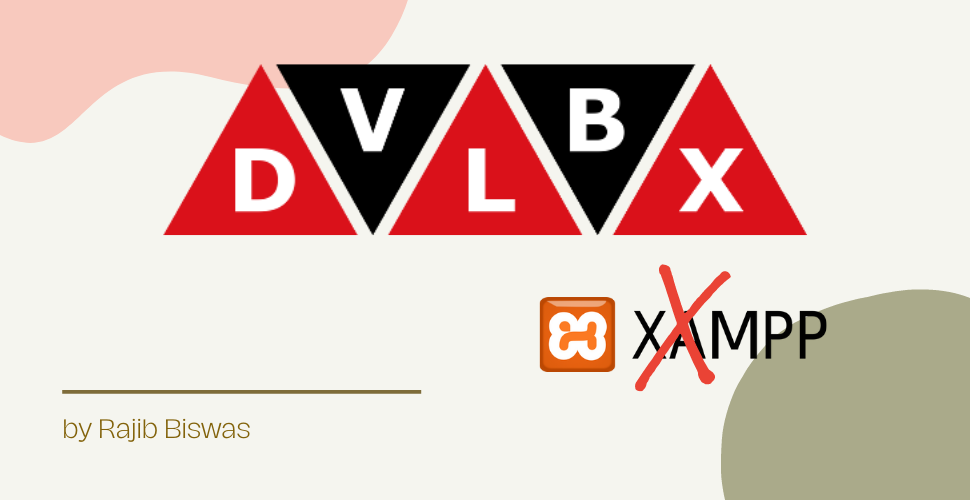
For a very long time, I have been using XAMPP as my local environment to create applications. XAMPP uses MariaDB which is almost similar to MySQL but here is the catch, almost. It came to my notice when I started to work with JSON. MariaDB had announced that it would provide the support for JSON in their official blog back in 2019. But as off 2021, still they haven’t added the JSON support completely, instead try to go through the route by converting JSON column into longtext which doesn’t deliver the full capability of JSON. I have been looking for a solution to use MySQL in XAMPP but as I have found that, it is not difficult to do in Windows machines, but haven’t found any resource to make it work in Mac. Then I installed the MAMP for Mac and again, found that it uses the MySQL, but an older version 5.7 which had limited query support for JSON. Additionally, I didnlt find any way to update the MySQL in MAMP. So I had to abandon it again.
Devilbox
I came across Devilbox and wanted to give it a try. It’s most promising feature that I love is that I am in control of creating my own development environment based on the tools and versions in my live server. But the problem was that, there are very few resources on the internet to make it run. Long story short, I have finally did it. In the nest section, I shall describe step by step how you can work with Devilbox too.
Installing Devilbox in Mac
- The very fast thing you should do is that you download and install Docker Desktop in your machine. It will save a lot of time later on.
- After you have installed Docker, it’s time to install the Devilbox now. Open your Terminal and go to your desired directory where you want to install Devilbox. Then run the following command. It shall clone it to your local directory form github.
git clone https://github.com/cytopia/devilbox - You need to create an
.envfile from the terminal with the following command. command. It shall clone it to your local directory form github.cp env-example .env - Now open the Devilbox folder with VS Code and there you will find the
.envfile. You need to do some modifications in it.- First, uncomment the database and php versions that you do not need and remove the
#from the versions that you want. - Go back to the terminal and type
id -u. Note down the returned user id. - Then type
id -g. Note down the returned group id. - Now go back to the
.envfile and change the values of the following with your values:NEW_UID=1001 NEW_GID=1002
- First, uncomment the database and php versions that you do not need and remove the
- Now to download all the programmes that you have selected, run the following command in the terminal. It may take some time and depending on the number of documents it pulls.
docker-compose up - Once done, go back to your Docker Desktop application and you’ll find that devilbox is running. From the next time, you may start and stop devilbox from docker. You won’t need to go back to terminal. However, to run specific containers, you may run from the terminal the following command
docker-compose up httpd php mysql
Good job. You have finished installing. Now go to http://localhost or http://127.0.0.1 and you’ll find that Devilbox is up and running.
Creating your app AKA “Virtual Host” for Devilbox
To create an app, you need to follow this instruction.
- Go to the folder where you have installed Devilbox and create a folder named
wwwinside. - In the
wwwfolder, create another folder that would be your first project. For exampleproject-1. - Inside that folder, create another folder named
htdocs. - Now go to your http://localhost and in the Virtual Hosts menu, see your
project-1probably showing an error thatNo Host DNS record found.And is saying to add a record. To do that,- Go to terminal and write:
sudo vi /etc/hosts - It will open the DNS entry in VIM editor. To edit the entry, type
:aand hit return* and thenitoinsert. Then paste the showed entry in the Virtual Hosts menu, for example,127.0.0.1 project-1.loc. - Then press esc button and to save and get out of the VIM editor, type
:xand hit return.
- Go to terminal and write:
- Now, refresh the Virtual Hosts page and you’ll find that your project is running. Keep your app files in the
project-1>htdocsfolder and you are good to go. Please note that you may need to restart your computer to see the changes. - To visit your web app
project-1, go to http://project-1.loc and you’ll be able to see yourproject-1web-app.
Connecting to MySQL database
To connect to MySQL database, try the following. Note that the DB_SERVER name is not localhost, it should be 127.0.0.1:
| |
The process is not very complicated but once all the set-ups are done, you’ll be able to have the full potential of Devilbox.
Start Devilbox from Terminal
To start devilbox from the terminal, use the following command:
docker-compose up -d httpd php mysql